Berikut tutorial cara menampilkan/memasukkan peta Google Maps yang bisa di zoom/pan secara interaktif dan dinamis ke dalam presentasi Powerpoint.

Powerpoint yang digunakan dalam tutorial ini adalah versi Office 2016. Sekiranya Anda tidak mengetahui versi berapa Office yang terinstall di computer, Anda bisa Sign In jika telah memiliki akun Microsoft / Outlook.com atau Sign Up jika belum.

Setelah berhasil login, Anda bisa mengetahui versi Office yang digunakan. Seperti tampak pada gambar di bawah ini, versi Office yang digunakan dalam tutorial ini adalah Microsoft Office Profesional Plus 2016.

Baca Juga : Berkunjung Ke Masjidil Haram Secara Virtual Melalui Google Maps
Kembali ke bagaimana cara menampilkan peta Google Maps secara dinamis dan interaktif ke dalam presentasi Powerpoint, maka Anda membutuhkan Add-ins yang di beri nama “Web Viewer”. Cara menambahkannya, seperti tampak pada urutan gambar di bawah ini.
- “Get Add-ins”

- Pilih Tab Store, search “Web Viewer”, kemudian Klik Add

- Web Viewer tersedia di My Add-ins. Klik untuk menampilkannya di Slide Powerpoint.

- Dari form yang tersedia, ketikkan alamat URL laman website,lalu klik Preview.

- Contoh tampilan saat mengisikan URL “ www.geotekno.com “

Baca Juga : Download Images Google Maps Resolusi Tinggi di ArcGIS
- Untuk menampilkan peta Google Maps secara interaktif di presentasi Powerpoint, tidak bisa dengan mengetikkan URL “maps.google.com” pada Web Viewer, bahkan untuk menampilkan “ Google.com “ atau “Youtube.com” saja tidak bisa.
- Caranya dengan menggunakan fitur “Sematkan Peta / Embed Map” pada menu yang tersedia di Google Maps. Tahapannya, buka Google Maps di browser, arahkan lokasi yang ingin ditampilkan di Powerpoint. Contoh zoom in pada area Stadion Utama Gelora Bung Karno.

- Klik menu pada Google Maps (3 garis horizontal di ujung kiri atas sebelah menu pencarian), kemudian pilih pada “Bagikan atau Sematkan Peta / Share or Embed Map “
- Dari jendela yang muncul, pilih Tab “Sematkan Peta / Embed Map” kemudian klik “Salin HTML / Copy HTML”

- Tempel/Paste kode ke dalam form pada Web Viewer di Powerpoint.
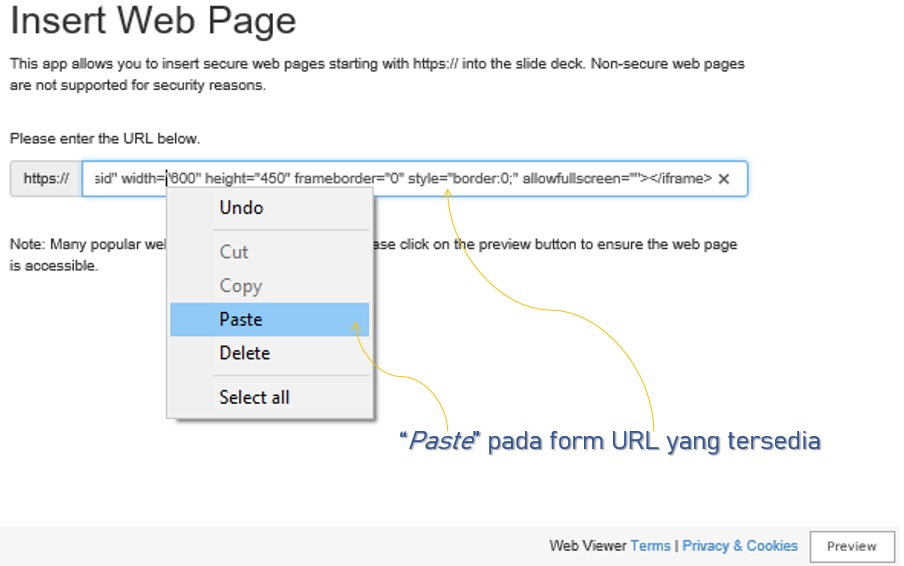
- Lakukan sedikit editing dari kode tersebut, hapus bagian pada bagian berikut di awal kode: <iframe src=”https:// dan juga Anda harus hapus bagian berikut di akhir kode : ></iframe>. Lalu klik Preview.

- Peta Google Maps kini tampil di Powerpoint yang bisa digunakan secara interaktif, digeser/pan dan diperbesar/perkecil (zoom in/zoom out) area tampilannya.

- Anda bisa tekan F5 untuk menampilkannya pada tampilan Slide Show Powerpoint dan mengoperasikan Google Maps selayaknya tampilan di browser.

Baca Juga : Download & Georeferencing Foto Satelit Google Maps Hanya Menggunakan Google Chrome Saja
Itulah cara menampilkan peta Google Maps yang bisa di zoom/pan secara dinamis & interaktif ke dalam presentasi Powerpoint menggunakan Add-ins Web Viewer yang tersedia Office Add-ins Store.
Beberapa pengguna lain merekomendasikan tool LiveSlides dan LiveWeb sebagai alat bantu untuk menampilkan peta Google Maps di Powerpoint. Namun menurut saya Add-ins Web Viewer lebih mudah di aplikasikan. Silahkan mencoba tutorial ini untuk membuat presentasi Powerpoint Anda lebih interaktif!
Baca Juga : Menampilkan Google StreetView ke Dalam Presentasi Powerpoint














