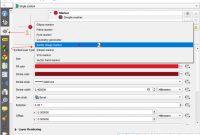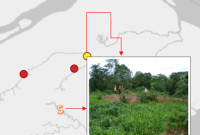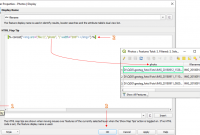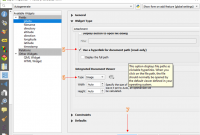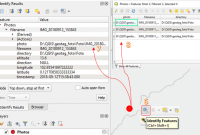Geotekno.com telah memposting tutorial cara memperbaiki error yang sering terjadi saat memanfaatkan hyperlinks di ArcGIS saat menampilkan foto hasil geotagging. Dalam tulisan tersebut juga di tunjukkan alternatif penggunaan hyperlinks di ArcGIS yakni dengan menampilkan foto tepat di samping feature layer dengan menggunakan script Python seperti halnya menampilkan label annotasi dengan judul artikel “Menampilkan Foto Sebagai Label Point Di ArcGIS Desktop“.

QGIS bahkan memiliki beberapa cara untuk menampilkan foto hasil geotagging seperti halnya fungsi hyperlinks di ArcGIS. Lalu bagaimana caranya menampilkan foto sebagai ‘label’ di sebelah point seperti halnya menempatkan label anotasi di QGIS? Dengan menampilkan foto layaknya label dari feature layer, maka pengguna bisa mencetak peta dengan tampilan foto yang lebih menarik.
Dalam tutorial QGIS kali ini, Geotekno akan tunjukkan 3 cara plus 1 cara lainnya yang identik dengan fungsi hyperlinks di ArcGIS Desktop. Di akhir tulisan Anda akan ditunjukkan cara menampilkan foto sebagai ‘label’ point di QGIS seperti tampak pada gambar di atas dengan memanfaatkan Symbology > Raster Image Marker (tersedia di QGIS versi 3.6 dan yang lebih baru).
Geotagging Photos di QGIS
QGIS menyediakan tool yang secara default tersedia untuk melakukan import foto yang telah memiliki informasi koordinat geografis dan secara otomatis mengkonversi foto-foto tersebut menjadi layer point sesuai koordinat (biasanya long/lat) yang tersimpan dalam EXIF foto tersebut. Berikut cara melakukan import geotagged photos di QGIS (klik pada gambar untuk memperbesar).
- Temukan tool import geotag foto di QGIS dari menu Processing Toolbox > Vector creation.
- Klik pada Import geotagged photos.
- Dari jendela tool Import geotagged phots, input folder lokasi foto-foto yang ingin di konversi menjadi layer point di QGIS.
- Pengguna bisa menyimpan layer point dengan format SHP (optional).
- Klik Run dari jendela tersebut, maka feature layer point akan tersedia di Panel Layer.
- Hasil Identify akan menampilkan isi attribute feature layer seperti nama file, letak file disimpan, koordinat dsb.
- Isi attribute dari feature layer jika dibuka, menyimpan informasi seperti nama file, letak file disimpan, elevasi, koordinat dsb dalam field yang spesifik.
Menampilkan Foto hasil geotagging di QGIS (Default)
Setelah proses import geotagging photos, pengguna selanjutnya bisa menampilkan foto sesuai lokasi point dengan tiga cara yang tersedia secara default (tidak perlu instal plugin tambahan) di QGIS. Pertama menggunakan ‘View Feature Form’ dari panel ‘Indentify Result’. Cara kedua dengan memanfaatkan ‘eVis Event Browser’ dan yang ketiga menggunakan ‘HTML Map Tips’ dari menu ‘Display’ pada Layer Properties QGIS.
A. Cara pertama menampilkan foto hasil geotagging di QGIS dengan memanfaatkan menu ‘View Feature Form’ dari panel ‘Indentify Result’. Pengaturan yang harus dilakukan adalah sebagai berikut (klik pada gambar untuk memperbesar) :
- Klik kanan layer hasil geotagging pilih Properties. Dari jendela Layer Properties, arahkan ke ‘Manage custom forms and field editor configurations’
- Dari ‘Available Widgets’, pilih field ‘Photo’.
- Pada ‘Widget Type’ pilih ‘Attachment’ dan ‘Path’ arahkan pada folder dimana lokasi file foto disimpan.
- Gulirkan mouse kebawah (scroll down)
- Centang pada ‘use hyperlink for document path’
- Pastikan pada ‘Integrated Document Viewer’ type yang terpilih adalah ‘Image’
- Pengaturan selesai, klik OK
- Dengan menggunakan button Identify, klik salah satu point dari feature layer.
- Dari panel ‘Identify Results’ yang terbuka, klik ‘View Feature Form’
- Hasilnya foto dari point yang dipilih akan ditampilkan.
B. Cara kedua menampilkan foto hasil geotagging di QGIS yakni dengan memanfaatkan tool eVis, yang merupakan Core Plugin yang secara default sudah tersedia. Pengguna hanya perlu mengaktifkannya saja. Selengkapnya berikut cara menampilkan foto dengan memanfaatkan ‘eVis Event Browser’ (klik pada gambar untuk memperbesar).
- Aktifkan plugin eVis
- eVis tersedia di Menu Database. Pilih eVis > eVis Event Browser
- Jendela Event Browser akan terbuka. Foto ditampilkan dalam tab Display. Point yang fotonya ditampilkan, ditandai dengan bintang berwarna merah.
C. Cara ketiga menampilkan foto hasil geotagging di QGIS yakni dengan memanfaatkan ‘HTML Map Tips’ dari dari menu ‘Display’ pada Layer Properties. Saat pengaturan, pengguna menambahkan script HTML yang berfungsi untuk menampilkan foto saat point feature layer di klik menggunakan button ‘Select Feature’. Berikut pengaturannya (klik pada gambar untuk memperbesar):
- Klik kanan layer hasil geotagging pilih Properties. Dari jendela Layer Properties, arahkan ke ‘Display’ .
- Pada form kosong HTML Map Tips, isikan kode HTML berikut
[% concat('<img src=\'file:\\',"photo", '\' width="200"></img>') %]“photo” pada kode HTML diatas merujuk pada field photo yang terdapat pada attribute layer. Sementara nilai 200 adalah lebar foto ditampilkan, dimana nilai ini bisa di ganti sesuai dengan kebutuhan pengguna.
- Setelah pengaturan selesai, klik OK.
- Untuk menampilkan foto, gunakan button ‘Select Feature’. Klik salah satu point, maka foto akan tampil.
Geotagging Di QGIS Menggunakan Plugin ‘ImportPhotos’
Selain tool default yang sudah tersedia di QGIS, pengguna juga bisa mengaktifkan plugin tambahan untuk melakukan proses geotagging foto dan sekaligus menampilkannya tanpa perlu melakukan seperti ketiga cara diatas. Plugin tersebut bernama ‘ImportPhotos’ (klik pada gambar untuk memperbesar).

- Install plugin ‘ImportPhotos’ dari menu ‘Manage and Install Plugins’
- Setelah instalasi selesai, di Toolbar akan muncul dua button menu, yakni Import Photos dan Click Photos.
- Klik Import Photos untuk melakukan konversi geotagged photos menjadi feature layer tipe point. Pada ‘Input Folder Location’ isikan lokasi folder tempat file foto disimpan.
- Pada ‘Output File Location’ isikan nama file shapefile sebagai hasil feature layer.
- Pengaturan selesai, klik OK
- Hasilnya seperti tampak pada gambar di bawah ini.
- Untuk menampilkan foto, pilih Click Photos dan klik dua kali pada point yang ingin fotonya ditampilkan.
Itulah cara melakukan geotagging foto dan menampilkan foto hasil geotagging di QGIS menggunakan plugin ‘ImportPhotos’ yang lebih ringkas daripada tiga cara sebelumnya.
Cara Menampilkan Foto Sebagai ‘Label’ Point di QGIS
Seluruh cara menampilkan foto hasil geotagging di QGIS diatas, tidak bisa secara otomatis menampilkan seluruh foto sekaligus di sebelah feature layer point layaknya label annotasi. Sementara kebutuhan pengguna ingin seluruh foto tampil tepat disamping point dan siap untuk dicetak.
Hal tersebut bisa dilakukan di QGIS dengan memanfaatkan tool ‘Raster Image Marker’ di Layer Properties > Symbology. ‘Raster Image Marker’ tersedia mulai dari QGIS versi 3.6 dan yang lebih baru. Berikut ini cara menampilkan foto sebagai ‘label’ point, seperti halnya label annotasi, dimana tampilannya bisa dilayout dan dicetak (klik pada gambar untuk memperbesar).
- Klik kanan feature layer point hasil geotagging foto (dalam contoh ini menggunakan hasil dari Toolbox > Vector creation > Import geotagged photos) pilih Properties, pilih Symbology.
- Ganti ‘Symbol Layer Type’ menjadi ‘Raster Image Marker’
- Klik pada icon ‘Data define override’ (lihat gambar).
- Pilih ‘Field Type:string > photo (string)’ . Catatan, photo adalah nama field di attribute yang menyimpan informasi path lokasi file foto.
- Lakukan pengaturan width & Height foto yang ingin ditampilkan, dalam contoh ini nilainya 25.
- Lakukan pengaturan ‘Offset’ untuk nilai X, untuk menentukan jarak mendatar foto dengan point.
- Lakukan pengaturan ‘Offset’ untuk nilai Y, untuk menentukan jarak horizontal foto dengan point.
- Setelah pengaturan selesai, klik OK. Foto akan tampil seperti tampak pada gambar di bawah ini.

Hasil foto yang tampil tepat di samping point seperti halnya label annotasi tersebut bisa ditambahkan ke layout untuk dicetak.
Konklusi
Cara geotagging foto di QGIS, bisa menggunakan tool yang telah tersedia secara default namun perlu melakukan beberapa pengaturan untuk bisa menampilkan foto seperti halnya hyperlink di ArcGIS.
Plugin tambahan ImportPhotos mampu menyederhanakan proses geotagging foto dan cara menampilkan foto yang lebih ringkas.
Tipe layer ‘Raster Image Marker’ yang tersedia di QGIS versi 3.6 keatas bisa dimanfaatkan untuk menampilkan foto layaknya label annotasi dengan pengaturan yang mudah dari jendela Layer Properties > Symbology.
Ayo coba seluruh tips pada artikel Menampilkan Foto Sebagai ‘Label’ Point Di QGIS ini, selamat mencoba!